- 8/10 (18 votes) - Download Adobe Acrobat Reader Mac Free. Adobe Acrobat Reader is a software application created by Adobe and the most used program when it comes to dealing with PDF files on Mac.
- Download Mojave On Unsupported Mac Adobe Reader For Mac 10.8.5 Mac World War Iii Torrent Torrent Ethno World 5 Mac Download Illustrator Cs6 For Mac Mac Equivalent Of Ipconfig How To Change Spacing Between Bullet Points In 2010 Word For Mac Msl Emulator Mac Zydas Zd1211 Driver For Mac Excalibur Wow Mac Client Torrent.
- This page recommend 5 free best SWF Player for Windows 10/8.1/8/7/Vista/XP or Mac OS X to play SWF files with ease. Just choose one you like.
- We recommend that all Fireworks CS4 Mac users install this updater. For all languages: Download the Macintosh updater (46.7MB) Fireworks CS4 10.0.3 updater. 5/06/09 This update to Adobe Fireworks CS4 software greatly improves stability for users running Fireworks CS4 on both Mac OS and Windows. A number of issues have been addressed in this.
The PDF file format is more than 30 years old, but its use is still ubiquitous and growing. Thanks to the proliferation of mobile devices and cloud computing, the days of printing documents are almost over.
PDF documents make it easy to view, edit and share documents across devices. Therefore, it's important to have a PDF reader on your computer, tablet, or phone.
Adobe Acrobat 9.0 was released. Support for version 9 ended June 26, 2013, with the last available update being 9.5.5. Adobe Reader 9 ends compatibility with Adobe Reader Extensions 5 and 6 which permit Adobe Reader client software to save changes to filled-in forms in PDFs. Adobe Reader Extensions 6.1 and newer are still usable.
Which is the best PDF reader? That answer depends on a few factors. This post will walk you through the top 10 PDF readers across the platforms.
1. Adobe Acrobat Reader DC
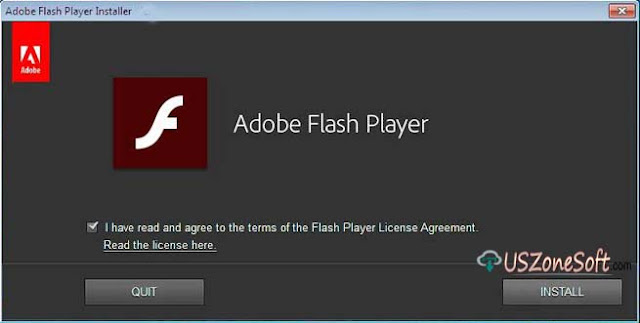
Compatibility: Windows, macOS, iOS, and Android
Adobe Acrobat is the most popular PDF reader globally, and you probably used it before. It is available for free on both desktop and mobile, and it helps you view, create, and share PDFs.
While any PDF reader can do the job, but if you need to open multiple PDF files, compare them side by side, you need Adobe Acrobat Reader DC. If you plan to use it, sign up with Adobe to unlock more features, especially the sharing.
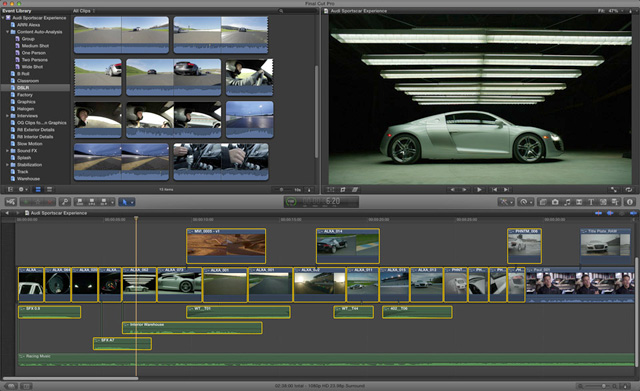
Pros:
- Convert Word/PPT/JPG to PDF along with size-reduction
- Fill in and sign any PDF forms
- Add Stamp, digitally sign documents
- Measuring tool for objects
Cons:
- Only useful when it comes to heavy usage
- Most of the advanced features are behind a paywall
URL: https://www.microsoft.com/en-us/edge
2. EaseUS PDF Editor
Compatibility: Windows 10/8.1/8/7
This versatile Windows PDF reader is also integrated with the PDF editor and the PDF converter. When it comes to reading a PDF file on the computer, it provides nearly all the tools you need.
For instance, sometimes, you may want to take some notes or write down some ideas in the reading process, and this editor helps you add annotations to the PDF effortlessly. You can add lines, arrows, rectangles, or other shapes to help you understand the PDF context.
When you want to stop reading the PDF for a while, adding a bookmark to the PDF enables you to restart the reading without effort the next time.
EaseUS PDF Editor
- Add annotations and comments to PDF
- Add bookmarks to your PDF files
- Sign PDF documents with e-signatures
3. Microsoft Edge (Windows)
Compatibility: Windows, macOS, iOS, and Android
Microsoft Edge is the new default web browser in Windows 10, and it supports PDF files right out of the box. If you need to view PDF instantly after downloading, it is the best PDF reader you have on Windows 10.
It also comes with annotation tools to mark part of the file and then save the file with those annotations. The browser also supports printing multiple pages.
Pros:
- Highlight part of the PDF file using colored annotations
- Setup thickness of annotation tools
- Rotate PDF files
- Zoom in and Zoom out
Cons:

- No option to edit the text part of the file
- Cannot convert other documents to PDF files
URL: https://www.microsoft.com/en-us/edge
4. Skim
Compatibility: macOS X
It's a lightweight PDF reader for MacBook, which can also take notes. The reader supports annotated PDF papers as well. As to reading, the reader offers a one-swipe mode to enable highlighted text, add notes to each page, use it for presentation with built-in transitions.
The software supports interaction with LaTeX, SyncTeX, and PDFSync Integration with BibDesk and other third-party applications.
Pros:
- Full-screen reading with notes and highlights
- Reading bar, Zoom mode, and smart cropping
- Add Bookmarks, save PDF password in Keychain
- Export notes as text
Cons:
- Downloading remote PDF can be a problem
- Some features like bill-desk might not be useful for some
URL: https://skim-app.sourceforge.io/
5. Foxit Reader
Compatibility: Windows, macOS, and Linux
It's a mighty and feature-rich PDF editor which is available across platforms. The software offers a Microsoft Office-style ribbon menu to find anything quickly. Overall it's a great alternative to Adobe Acrobat and offers a full-featured PDF solution.
It doesn't offer any bloatware or hidden cost to operate. When opening a heavy PDF file full of images and multimedia, it performs well compared to others.
Pros:
- Support form filling
- Accessibility features
- Signature support
- Annotation to highlight text
Cons:
- The comment layout is not good
- Random error opening pdf files has been reported by many
URL: https://www.foxitsoftware.com/pdf-reader/
6. Documents by Readle
Compatibility: iOS
If you are looking for a central hub for all your files, especially PDF, this fits well. Not only it allows PDF management, but it also works with documents and books.
You can also connect with external services like iCloud, Dropbox, Google Drive, import the files, and manage them. On top of this, it also offers a secure VPN to stay anonymous while downloading the files.
Pros:
- Read books and annotate PDF files
- Modify PDF text and images
- Manage pages in your PDFs
- Convert anything into a PDF
Cons:
- Features like a music player and the option to search are not of much use
- Downloading files show advertisements
URL: https://apps.apple.com/us/app/documents-by-readdle/id364901807
7. Google Play Books
Compatibility: Android and iOS
While it's an app built for Google Play Books, it equally serves as a PDF reader. You can also import your PDF files and EPUB files and manage them from a single place.
If you have multiple Android devices, it will also sync the files across. To open PDF in Play Books, make sure to share the file with it. Once imported, you can quickly view it.
Pros:
- Quickly launch PDF files
- Support dictionary
- Nightlight settings
- Support audiobooks
Cons:
- No support for annotations and highlights
- Cannot lock PDF files with password
URL: https://play.google.com/store/apps/details?id=com.google.android.apps.pdfviewer
8. Apple Books
Compatibility: iOS
If all you want is a first-party app for all the PDF files on your iPhone or iPad, then nothing beats Apple Books. It is the built-in app that can manage all PDFs, eBooks and deliver an immersive reading experience.
It is also part of the books sold via the app store, and because of the integration, you also get recommendations for more books.
Pros:
- Auto night and day mode with clear text support
- Instantly open PDF from an email attachment
- Sync PDF files across multiple devices
- Print PDF using Air Print printer
Cons:
- It could be overwhelming if all you need is a PDF reader
- No support for reflow
URL: https://apps.apple.com/us/app/apple-books/id364709193
9. Xodo PDF Reader
Compatibility: Android, iOS, and PC
This PDF reader is one of the fastest ones for smartphones and is optimized for it. It can open any PDF file created using the PDF standards and supports reading and annotating, and saving as PDF.
You can also use it to open Office documents if you don't like using any other app. The app also offers PDF editing with options to sync with Dropbox, Google Drive, and OneDrive.
Pros:
- Fast PDF viewing engine with smooth navigation
- Support change of text size, crop images, print pdf files
- Real-time collaboration to annotate PDF files
- Tab view to manage multiple files
Cons:
- No password protection
- Menus are hard to find
- OCR mode doesn't create PDF files
URL: https://play.google.com/store/apps/details?id=com.xodo.pdf.reader
10. Google PDF Viewer
Compatibility: Browser Extension and Android

If you do not need any extra jazzy feature but a simple PDF reader, then Google's PDF reader is perfect for you. You can read, print, and copy the text on the go with this one. The app also makes sure you get the sharpest text within a pdf.
The advantage of using this PDF viewer lies in its simplicity. If you need a PDF reader on the go, this will not disappoint you.
Pros:
- Integration with Google Docs
- Convert photos into PDF
Cons:
- Not remember the last page you read
- Not support other file formats
URL: https://play.google.com/store/apps/details?id=com.google.android.apps.pdfviewer
Conclusion
A PDF reader is important software to have, and what is even more important is that you can use features such as highlight text, search within PDF, add a signature, on top of everything loads up quickly.
These PDF readers are some of the best on their platforms, and some are available on multiple platforms. We recommend EaseUS PDF Editor as the most suitable one for beginners as it offers you easy-to-use tools to edit the PDF and make it more convenient to read.
Department of Bioinformatics and Computational Biology
Home >Public Software >High Quality ImagesHow to capture high quality images for publication
The method used to capture high quality images can vary depending on the web browser and the operating system you use. Here is what we do:
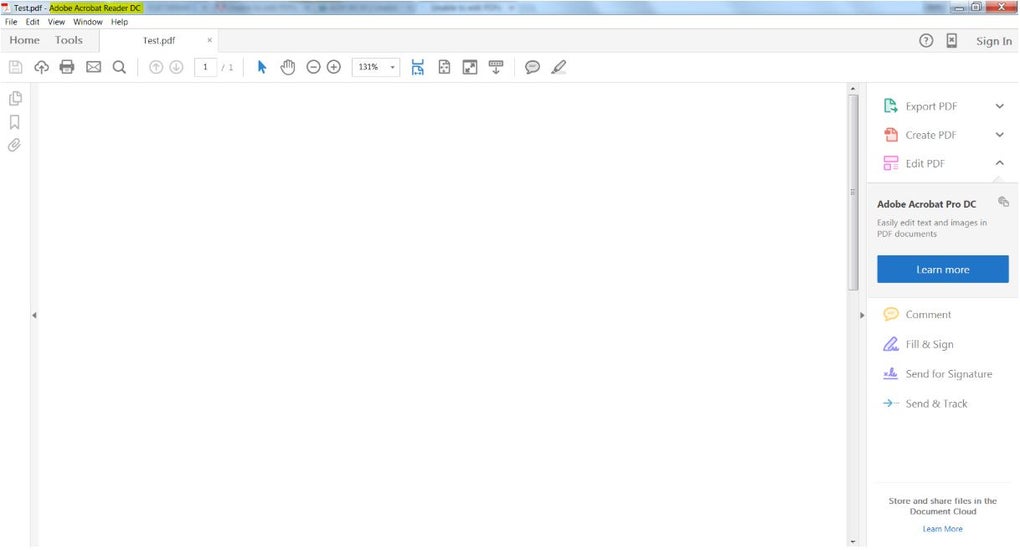
- Save the displayed web page to a high resolution PDF file
- Convert a PDF file to an image file, use image editor to edit the image you want
We will introduce a list of file conversion and image editor applications we use in the following paragraphs.
Save a web page to a PDF file
For Next Generation Clustered Heat Maps (NG-CHM) user
Go to the top of the web page, click Misc -> PDF, save the generated PDF to your local hard disk.
For other software applications user
Chrome
Chrome (e.g. version 36.0) will capture high quality images on either Mac (version 10.8.5 and above) or Windows (version 8 and above).
After opening the web page in Chrome, follow these steps:
- Open menu, choose Print, the print setting dialog pops up
- Destination: click Change, choose Save as PDF, save to your local hard drive
Please refer to Google’s Chrome Support link: https://support.google.com/chrome/answer/1379552?hl=en
Safari
Safari (e.g. version 6.0.5) will capture high quality images on a Mac (e.g. version 10.8.5).
After opening the web page in Safari, do
- File->Print, click PDF, Select Save as PDF on your local hard drive.
Firefox
For Linux user, after opening the web page in Firefox (e.g. Version 24.6), do
- File->Print->Adobe PDF, save to your local hard drive
On Windows and Mac, Firefox (e.g. Version 31.0) has the Adobe Acrobat PDF plugin automatically installed. We found this combination failed to capture high resolution of the graphics which are generated in our web pages. If you save a web page using Adobe Acrobat PDF plugin, it generates a low resolution PDF file that can’t be used to convert to an image file for publication purpose. This is not recommended for Windows and Mac user.
Convert a PDF file to an image file
You can use various file conversion applications(e.g. Adobe Acrobat Pro, Preview, GIMP) to convert a PDF file to other image formats (e.g. PNG, TIFF, etc.). Different conversion applications will have different methods to save images into a new format. For example:
- If you open the PDF file in Adobe Acrobat Pro, do File -> Save As Other -> Image -> PNG
- If you open the PDF file in Preview, do File -> Export->Format->PNG
- If you open the PDF file in GNU Image Manipulation Program (GIMP), do
- File->open, select your PDF file, a dialog box pops up
- Import As, choose Resolution: e.g. 300 pixel/in (or above, based on the quality you desire)
- go to Image-> Set Image Print Resolution, choose x resolution and y resolution 300 pixel/in (or above, based on the quality you desire)
- File->Export, select File Type (By Extension) as png, tiff etc
- Use ImageMagick
ImageMagick command line tool convert can convert a PDF file to an image file. You can use the density option to obtain a high quality image. For example:
convert -density 300 my.pdf my.png
Please refer to ImageMagick to install ImageMagic for Windows and Linux. Be aware of installing Ghostscript before using ImageMagick PDF file conversion.
Note:
For Linux user, If you open the PDF file in Adobe Reader, for example Adobe Reader9, do
- Tools -> Select & Zoom -> Snapshot Tool
Paste to an image editor, the image quality might be all right. However,
For Windows and Mac, Adobe Reader does not have Save As Other->Image option. From our experience, to process with Adobe Reader, Edit- > Take a Snapshot, the images are in low resolution. So we do not recommend Adobe Reader as a conversion tool for Mac and Windows.
Edit an image file
There are many image editors such as GIMP, Adobe Photoshop and Paint that allow you to crop or annotate the image.
Comments are closed.