We often desire to watch our smartphone updates on desktop screens. The only way is to install IMO on our computer when we have something to do. Every time it is not possible to loop into the phone screen for the documents to read. And it might be harmful to our eyes as well. Getting an IMO on the computer with the use of a virtual machine is the best and most comfortable way to carry forward the things.
Developed by Google, IMO is one of the mature applications to be believed as it is extendable and has a wide range of to share videos, pictures, and even documents. Moreover, with the installation of the app, IMO has never shocked users with the trouble of getting changed. Every possible application easily makes a space in the Android system as well as iOS devices and works smoothly. To know more about Parallel Desktop 5 Mac, visit our ISO River page for the detailed insights.
Apr 26, 2017 Andy Vs Bluestacks. Bluestacks is a good and popular android emulator. But Andy offers some extra features like use your mobile as a joystick, ARM support, etc. Some features offered only in paid version of Bluestacks, but Andy is totally free. So you can enjoy the excellent features of Bluestacks without any pay. Andy VS YouWave. The application lies within System Tools, more precisely Virtualization. The most popular version among the application users is 0.3. The unique ID for this program's bundle is com.BlueStacks.AppPlayer.Frontend. This free Mac application is a product of BlueStacks. This free application is suitable for Mac OS X 10.6 or later. BlueStacks App Player for Mac is a great tool for allowing you to run your favorite mobile apps/games in full screen in your browser using a Mac. BlueStacks App Player for Mac Key Features. Fully customizable environment. Support for multiple OS configurations. Google Play integration. Jun 23, 2018 Bluestacks was finally released on April 25, 2009. It has over 2 million users worldwide. Bluestacks is the best android emulator and always perform its best in running all applications such as apps, games and many more. Bluestacks provides. Bluestacks mac; BluestacksTV (BTV) Bluestacks running android N (7.x) Features of Bluestacks.
As IMO has surprised users in a better way by providing Android OS on the computer, we will be looping onto the detailed process of installation.
License
Official Installer
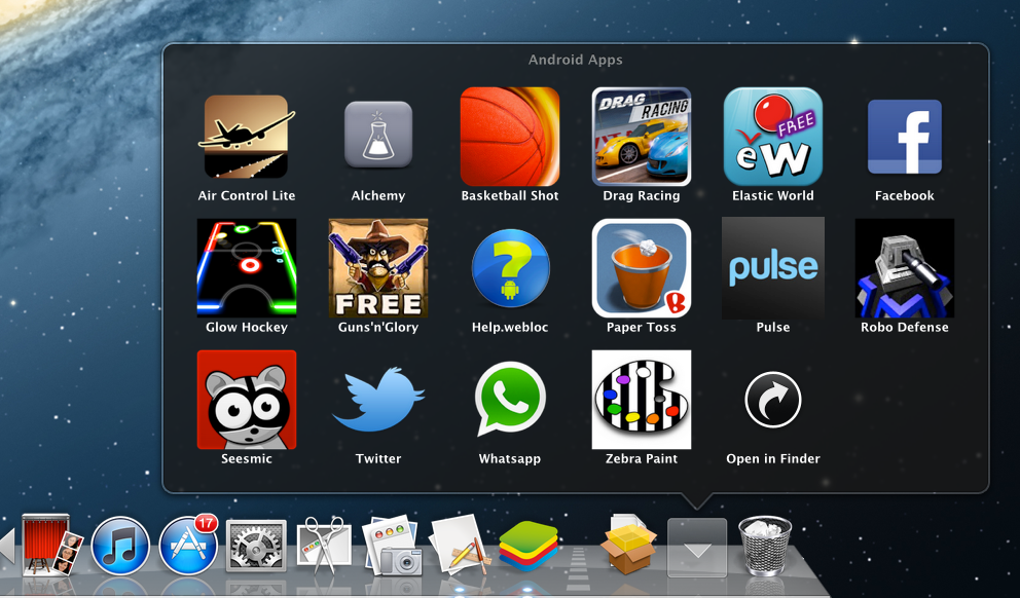
File Size
10.7MB
OS
Windows
Language
English
Developer
imo.im
Interesting Features of IMO for PC
IMO messenger is considerably the most used application that is available on Android, Windows, and iOS. This messenger is associated with a lot of features and functionalities. So let’s loop onto the core study of IMO messenger and come up with product information on the same.
Additional Video Chat Support
IMO messenger allows the users to chat with their friends and family the same as WhatsApp, Facebook, and other messengers. The user can also have a fun time over the video chat with the loved ones by sharing images, texts, and videos. Moreover, the messenger has an additional video chat support feature that surprises the user to have clear and longer chats with zero disturbance and 100% productivity.
Customize the Settings
This feature is the one that every user wishes for. In IMO messenger the user can easily customize the settings and configure it according to the desire. This messenger allows the users to set their own preferences on notifications, set themes, and change several other options.
Multiple Sticker Options
As this messenger is mostly used for a fun time, talking with friends and family via text message or video chats, there are many more features that can bring excitement to run this messenger. IMO offers multiple sticker options to the users where the users can actually have fun over them and express the reactions. This is the most used feature by the users as it already has text referred from movies, sports and have hardly need to type text manually.
Guidelines to Download IMO for PC Without Bluestacks
Downloading IMO for PC without Bluestacks is an extremely easy and simple process. It won’t take much time for the user to get an IMO messenger on the operating system without installing Bluestacks. As we have already made our mind to run IMO for PC without Bluestacks, we would suggest you follow the below instructions thoroughly to avoid any unusual circumstances in your operating system.

Download IMO Messenger

As IMO messenger is an open-source platform, IMO is easily available on the internet. The user needs to search IMO in the search engine and refer to the official site to download IMO messenger for PC.
Install IMO Messenger
As you have already downloaded IMO messenger, you will get a setup file of IMO. Click on the setup file and start installing it. After the installation is finished, you are all set to run IMO on your PC. Later, as you hit the icon of IMO, it will ask you to fill up the basic details. Follow the instructions accordingly.
Os X El Capitan
We hope that you are satisfied with the information we have delivered to you. It is really important to realize that the user can download IMO for PC without Bluestacks and it brings a lot of opportunities for the users running applications on the PC with various features. Also, it is extremely handy and easy to function. Install IMO for PC without Bluestacks on as it is completely secure and error-free. If you have any queries regarding the downloading of IMO for PC without Bluestacks you can drop down your concern in the comment section and we will get back with the solution in minimum time.
Contents
- 2. El Capitan Features
- 3. El Capitan Download & Install
- 4. OS X 10.11 Problems
- 5. Mac OS X 10.11 Tips
- 6. Software for OS X 10.11
- 7. Compare OS
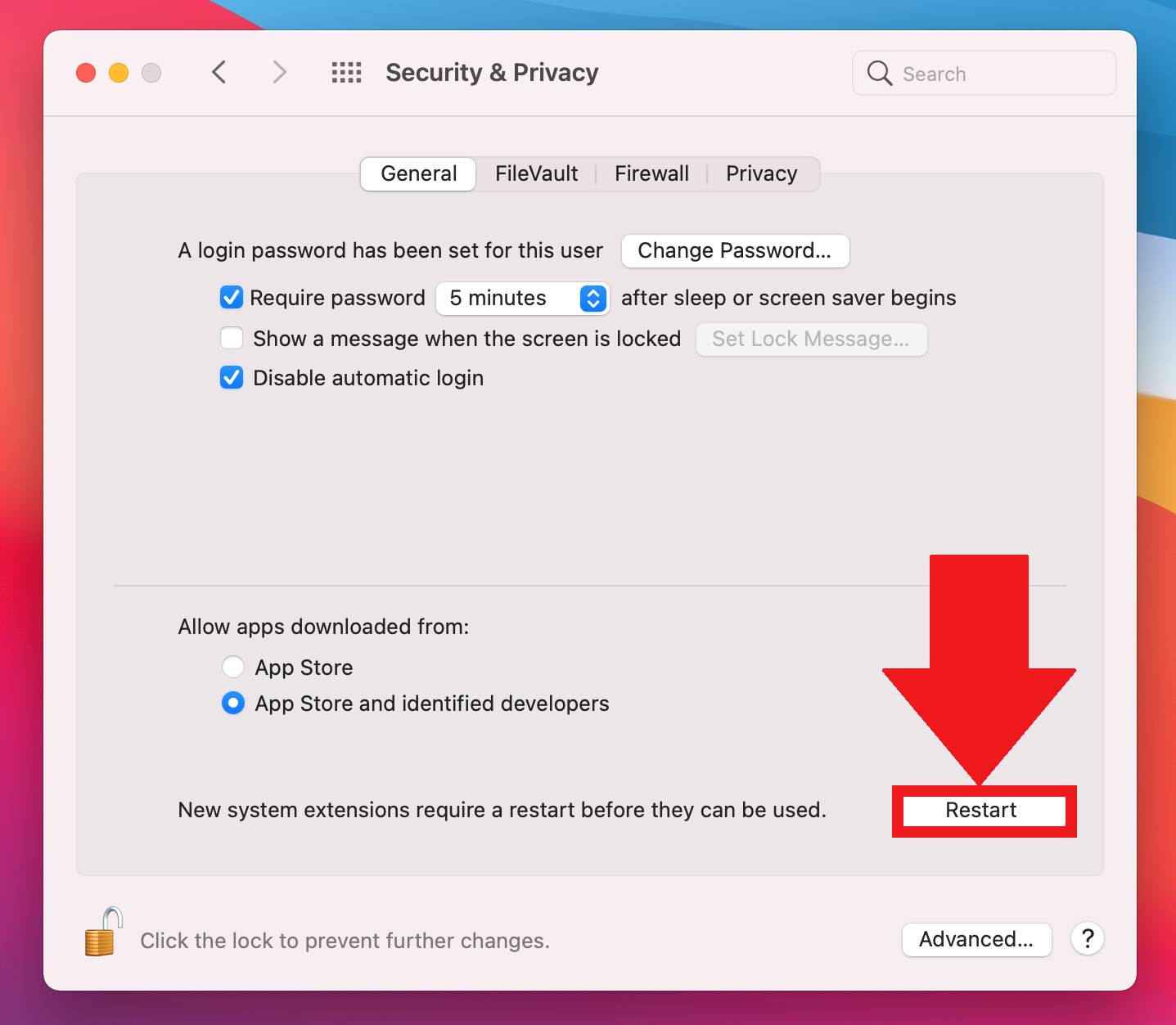
Mac OS X El Capitan can be downloaded directly from the Apple website. The Beta version of the OS is available but the final version will be made available towards the Autumn season of 2015 as speculated by many Apple users. You can use your older Mac OS with the new El Capitan, all you have to do is to create a different partition for the new El Capitan if you have the Yosemite already installed. There are few steps you should consider in downloading the latest El Capitan and these are as follow.

Part 1. Preparing Mac Device for the Installation of Mac OS X El Capitan
Both Mavericks and Yosemite are easier to download and install on Mac devices, however, this is not the case with Mac OS X El Capitan. Just before you install the new Mac OS X El Capitan, you must perform few tasks to ensure that your Mac will be ready for the installation of the software:
Bluestacks For Mac 10.11.6
- Check Your Mac - Check whether your Mac will be able to run the new OS X 10.11. Apple has provided a list of the Mac supported by the new Mac OS X El Capitan and if you are already running the Mavericks or Yosemite, the same lists may also apply to the El Capitan. You can also check this list on the “Will your Mac run Mac OS X” article on Apple website.
- Create Enough Space - Check that your Mac has sufficient RAM to run the software. You wouldn’t run into any hitches if your Mac device is listed on the acceptable Mac devices for Mac OS X El Capitan. Apple recommend that you have a minimum RAM of 2G, however, a minimum of 4G space of RAM is highly recommended. You will also need to delete some unnecessary files to create more space for the installation of El Capitan.
- Check Hard Drive Space - Make sure you have sufficient hard drive space for the installation of Mac OS X El Capitan. Yosemite will normally require a Hard drive space of up to 5GB , but the new El Capitan will require between 15g and 20gb of space on your hard drive for successful download and installation.
- Register - Register to access the Mac Apple store. You need to upgrade your Mac and get access to Mac Apple store for a small fee in order to get the most out of your Mac OS X El Capitan.
- Updates - Make sure your third party Apps are updated before installing Mac OS X El Capitan. You can simply launch App store and click on “Updates” on the tool bar if you want to update the apps you bought from Apple store. For other third party apps, you may need some manual updates from manufacturer websites to complete such updates.
- Backup Your Mac - Perform a backup before downloading and installing Mac OS X El Capitan- you need to protect your important documents and files, thus you may have to back them up somewhere before starting the download and installation process.
Part 2. Installing Mac OS X El Capitan Safely on Your Mac Device
You can install or upgrade to Mac OS X El Capitan as a dual boot partition. You may be able to download a test version if you register for the OS X Seed program from Apple, and you can also provide a feedback to Apple in order for the company to update the software before it is finally released. You can follow these instructions to install the Beta version of Mac OS X El Capitan. It is strictly recommended that you perform a backup before you begin this process. It is important you keep in mind that Mac OS X El Capitan is still in a Beta format, thus , not all your apps or programs will work on it.
- Visit the Apple Beta software program page and log unto the page using your Apple ID. Simply click on “Enroll your Mac”.
- Click on the download link that shows up, and enter the personal redemption code given to you.
- Open the downloaded Mac OS X El Capitan software and preview the file in the Applications folder. Click “Continue” and then select “Agree”.
- Click on “Install” and then enter your admin password. You're all set!
Part 3. Installing Mac OS X El Capitan Safely on an External Drive
You don’t have to install Mac OS X El Capitan on your Mac device, you can also install it on an external hard drive, most especially when you want to access the OS quickly. You can consider Thunderbolt drives which are similar to the internal drives on Mac, or you can simply use the USB 3.0 external drive if you don’t have the Thunderbolt on your Mac. You will have to format an external drive before installing Mac OS X El Capitan, this will help to install the Mac OS X El Capitan safely on the hard drive and at the same time the configuration of your device will not be changed.
Step 1. Launch Disk UtilityConnect the external drive to your Mac device and make sure it is detected. Launch the Disk Utility tool ( go to “Utilities” and you will find it there). Choose the drive- it is located at the side bar.
Step 2. PartitionSimply click on “Partition”. Make sure the partition layout reads “1 partition”. Name the partition. You can use a name like “Mac OS X El Capitan”. Click on “Options” and ensure that the Guide partition table is chosen, and then click on “Ok”.
Step 3. OptionsClick “Apply'. Open the preview file from your Mac’s application folder. Click on “Continue”. Click on the “Agree” button.
Step 4. OpenClick on “Show all disks”. Simply highlight the “External Hard Drive” on which you have just install the Mac OS X El Capitan
Step 5. InstallClick on “Install”, and enter the admin password.
Comments are closed.